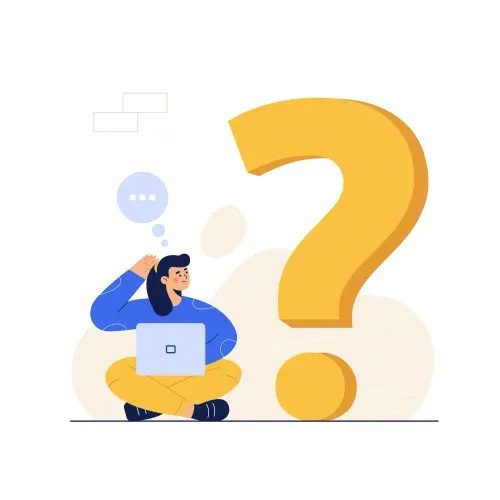This article explains the features of the Code Scanner (QR Code/Barcode Scanner) block and how it can be used to design your app.

Click on the block and configure it by editing on the right panel.
.png)
The label is the name of the block that the end user sees in the app.
Example: Scan the Product ID
The description is the additional information provided to the end user which will be displayed below the input area.
Example: Hold the scanner properly to fit the frame
This is how the Code Scanner block with the label and the description will look to the end user.
%20(1).png)
Enable this option if you want the user to compulsorily input the data. If enabled, the end user can submit if and only if the data is entered in this field.
Use this option to show the advanced options to configure the single line text block.
Enabling this option will allow the user to enter the QR Code or the barcode manually, without scanning. This becomes important when the codes are not scannable or distorted.
Disable this option if you do not want the users to modify the codes that are scanned by the camera.
If this option is enabled, the Scanner will open automatically when the user opens the App. This is useful for apps where users will be creating submissions without interacting/touching the phone/tablet devices.
Use this if you want to show or hide a field under certain conditions. It accepts the standard Clappia Formulae, similar to conditional sections.
Example: When the user enters the employee name then the Scan field is displayed and will be accessible to use.
%20(1).png)
This option is enabled by default. End users can edit the value entered in this field after creating a submission. Disable it if you do not want the end users to edit the submitted value.
Enable this option to scan and pull data from one clappia app to another in your workplace.


The master app from which you want to pull the data.
Select any one of the fields as a reference to pull data from the master app.
Select the fields from the master app that you need to pull into the present app.
Enable this option if you want the end users to pull all the submissions from the master app.
There are enough QR code generation services. Here is one of them that can be used - https://www.the-qrcode-generator.com/
No, the code scanner block can only capture the information embedded in existing QR Codes/ barcodes. There are many online generators available if you wish to generate the codes.
Absolutely, if the app from which data is to be pulled contains a field that has the same information embedded in your QR Code/barcode, then you will be able to scan your codes in the other app and pull related information from the first app.
No, we don't support front-camera scanning yet.

140L, 5th Main Rd, Sector 6, HSR Layout, Bengaluru, Karnataka 560102, India
+91 96418 61031

3500 S DuPont Hwy, Dover,
Kent 19901, Delaware, USA
+1 (669) 732-9335

125 Redpath Ave, Unti 1809,
Toronto, Ontario, Canada
+1 (437) 988-9663


3500 S DuPont Hwy, Dover,
Kent 19901, Delaware, USA
+1 (669) 732-9335

125 Redpath Ave, Unti 1809,
Toronto, Ontario, Canada
+1 (437) 988-9663

140L, 5th Main Rd, Sector 6, HSR Layout, Bengaluru, Karnataka 560102, India
+91 96418 61031